Customizing the Desktop
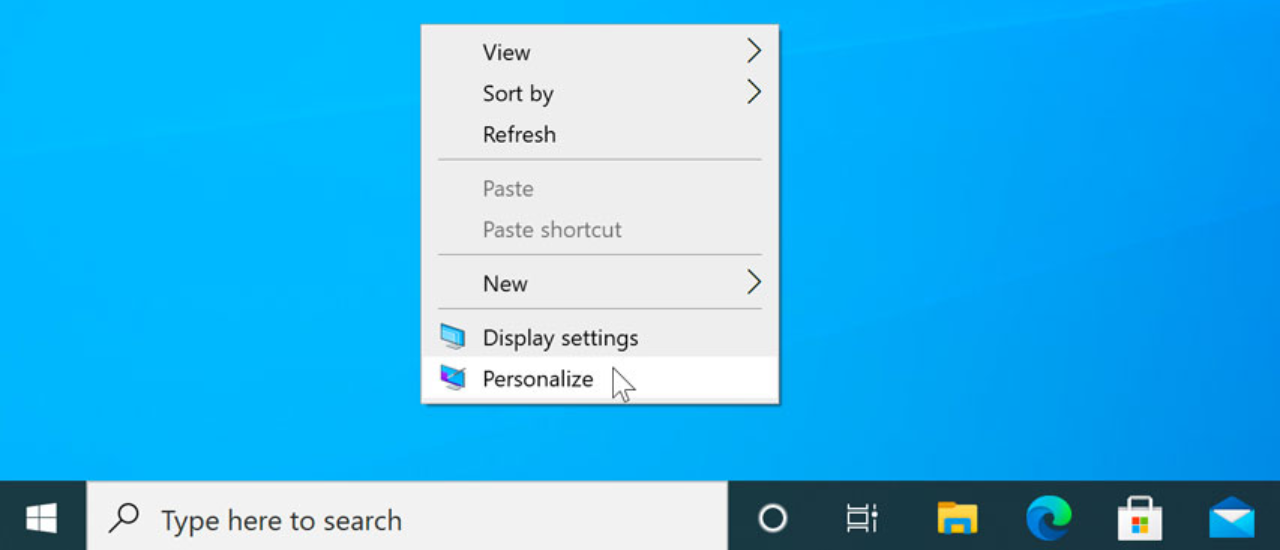
The technique of modifying a desktop computer's look and capabilities is known as desktop customization. This can involve modifying the theme, icons, desktop wallpaper, and other visual components.
By customizing a desktop computer, users can enhance their computing experience and optimize its performance for their unique needs.
How to Customize Your Desktop
You can customize your desktop in a variety of ways. These are:
Customize the Taskbar
Step 1: Locate the program you wish to add to your taskbar by clicking the Windows "Start" icon.
Step 2: To add the application to your taskbar, right-click on it and choose "Pin to Taskbar". To reposition any application icon on your taskbar, click and drag it.
Step 3: To reposition any application icon on your taskbar, click and drag it.
Modify Your Desktop Wallpaper
Step 1: Press the "Start" button on Windows and select "Control Panel".
Step 2: Select "Personalization" after selecting "Appearance and Personalization". On "Desktop Background", click.
Step 3: Select "Desktop Background".
Step 4: To choose the location of the background image you want to use, click the "Picture Location" pull-down option. Windows wallpapers, images, sample images, public images, and solid colors are among the options.
Step 5: To set an image as your backdrop, double-click on it.
Step 6: To utilize a photo of your own, select it by clicking the "Browse" button, then locate and double-click it on your computer.
Take Out the Desktop Background
Step 1: Press the Windows Start button, then select "Control Panel" from the drop-down menu.
Step 2: Enter "desktop background" into the search field. Microsoft presents a list of relevant search results.
Step 3: Select "Change Desktop Background" from the drop-down menu.
Step 4: Select the picture you wish to use as your new desktop background by clicking on its thumbnail. You can choose "Solid Colors" from the Picture Location pull-down menu or use the "Browse" option to double-click an image that is saved on your computer if you don't like any of the ones that are presented.
Step 5: Click the arrow next to "Picture Position" and choose whether or not you wish to clip your new desktop wallpaper.
Step 6: To replace your old desktop background image with your new one, click the "Save Changes" option.
Remove the Desktop Photo
Step 1: Perform a right-click on the picture you wish to remove.
Step 2: Select "Delete" from the drop-down option that displays.
Step 3: When the pop-up dialog box asks you to confirm that you wish to remove the photo, click "Yes."



