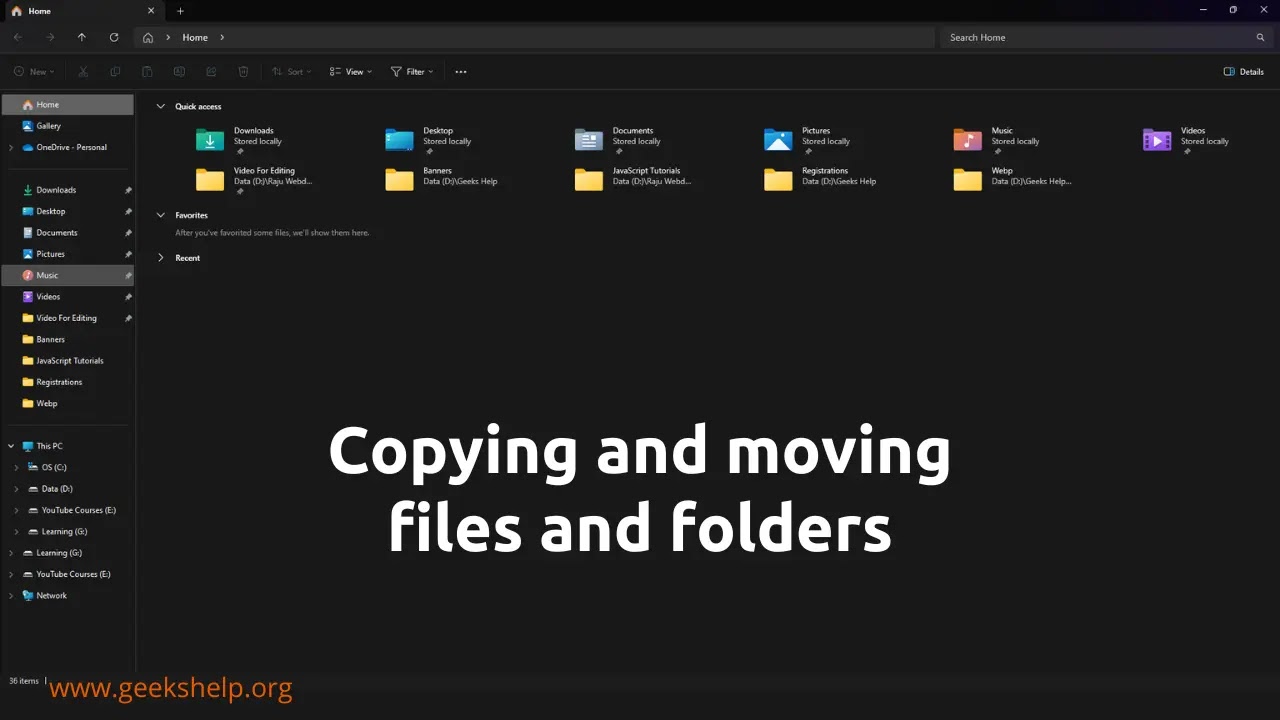
Copy and Moving Files and Folders
Several techniques can be used to copy or move a file or folder.
Copy a file or folder
First method: Right-click
Step 1. Select the File Explorer icon.
Step 2. Click to the place on the computer (hard drive, the USB port, etc.) where your file or folder is kept.
Step 3. Select the file or folder name that you want to copy.
Step 4. When a file or folder is highlighted, right-click it and select Copy.
Step 5. Go to the destination folder, select Paste from the menu, and then right-click the folder.
Method 2: Commands from the Ribbon toolbar
Step 1. Tap the File Explorer symbol.
Step 2. Click to the location (hard drive, the USB port, etc.) where your file or folder is kept.
Step 3. Select the file or folder name that you want to copy.
Step 4. On the ribbon, select the Home tab at the top.
Step 5. Press the Copy icon.
Step 6. Select the Home tab after arriving at the destination.
Step 7. Press the Paste icon.
Move a file or Folder
Method 1:
Step 1. Open the File Explorer symbol.
Step 2. Select to the location (hard drive, the USB port, etc.) where your file or folder is kept.
Step 3. Select the name of the desired file or folder by clicking on it.
Step 4. On the ribbon, select the Home tab at the top.
Step 5. Press the "Move to" button.
Step 6. If you are unable to locate the desired location using the drop-down menu, click Select Location.
Step 7. Go to the new location for this folder.
Step 8. Press the Move button.
Method 2:
Step 1. Select the File Explorer icon.
Step 2. Locate the place where your file or folder is kept.
Step 3. Select the file or folder you want to move by clicking on its name.
Step 4. Drag the file or folder to the desired location while holding down the right mouse button.



